
In fact, what is explained in this article is just the tip of a huge iceberg that you can see in full at this link. This powerful framework offers us this and much more. We have to remember that the bitrate is in kbit / s, so we have to add the number we know (for example, 320) multiplied by 1000. We will do it with the following command:įfmpeg -i archivodeentrada.aif -b:a 320000 archivodesalida.mp3 In the most difficult one, what we are going to do is convert an AIF audio file to MP3 indicating a specific bitrate, in this case 320. If we want to indicate a specific codec, we will do so by adding "c: a + codec" before the output file, which to convert an MP4 to OGG with the "libopus" codec would look like this: ffmpeg -i archivodeentrada.mp4 c:a libopus archivodesalida.ogg Whatever the reason, we can do it and for this it is enough to add the rest of the formats to the previous command, which would look more or less like this: ffmpeg -i archivodeentrada.mp3 archivodesalida.wav archivodesalida.ogg archivodesalida.mp4 What could this be for? Well, maybe we have different devices with different compatibilities and one is better with MP3 and another with OGG. This framework allows us convert the same file to various formats at the same time. If we want to know the formats and codecs that are available, we will write the commands "ffmpeg -formats" or "ffmpeg -codecs", always without the quotes. If this is all we want, the command will be like the following:įfmpeg -i archivodeentrada.mp3 archivodesalida.wavĪs you can see, the only thing to remember is add "-i" in front of the input file and the output file (replace "inputfile" and "outputfile" with a name of your choice). Convert MP3 to WAV with FFmpegĬonverting audio files to other formats with FFmpeg can be very simple. And now, we are going to convert the audio to other formats. There are many options, but this article is going to focus on a simple one. Once installed and if you want to be impressed, you can type "ffmpeg -help" to see what it can do. If we don't see something like the above, we install FFmpeg with the following command: sudo apt install ffmpeg We will see something like the following: The shortcut is much simpler: we simply type the name of the framework, that is, "Ffmpeg" without the quotes.
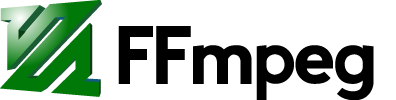
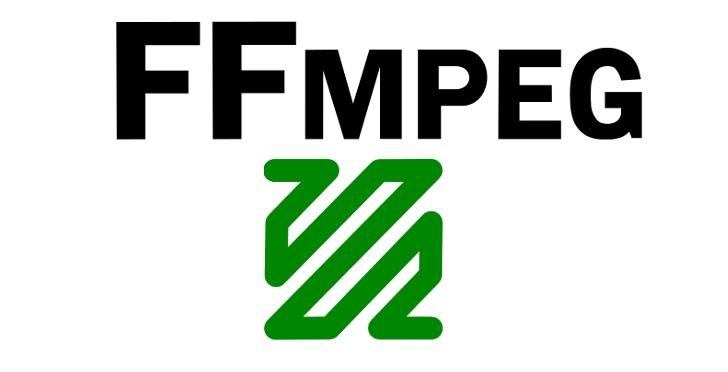
The official way is to write, without the quotes, "ffmpeg -version" in the terminal, which will show us the version of the framework that we have installed and the available options. We can do it in two ways, one of them is the official one and the other as a shortcut. The first thing we will do is make sure that we have FFmpeg installed on our computer. 1 FFmpeg is compatible with most popular formatsįFmpeg is compatible with most popular formats.


 0 kommentar(er)
0 kommentar(er)
